タイトルが【ピボット】や【表】で始まっている一覧表については、PriceAnalyzer上でソートを行っていただけます。【ピボット】と【表】ではそれぞれ操作方法が異なります。
では、参考例として〔『00.全国(簡易検索)』の「日別分析」〕画面で、その方法をご紹介いたします。
【ピボット】の場合
一番左側の項目にカーソルを持ってきて左クリックします。
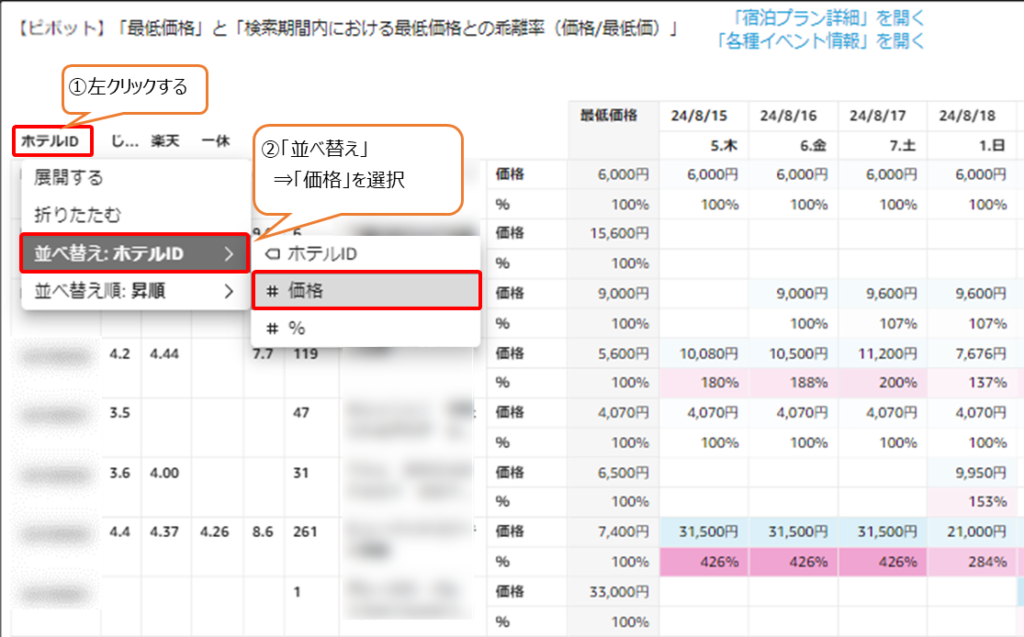
並べ替えで価格を選択すると、データが価格順に並び変わります。
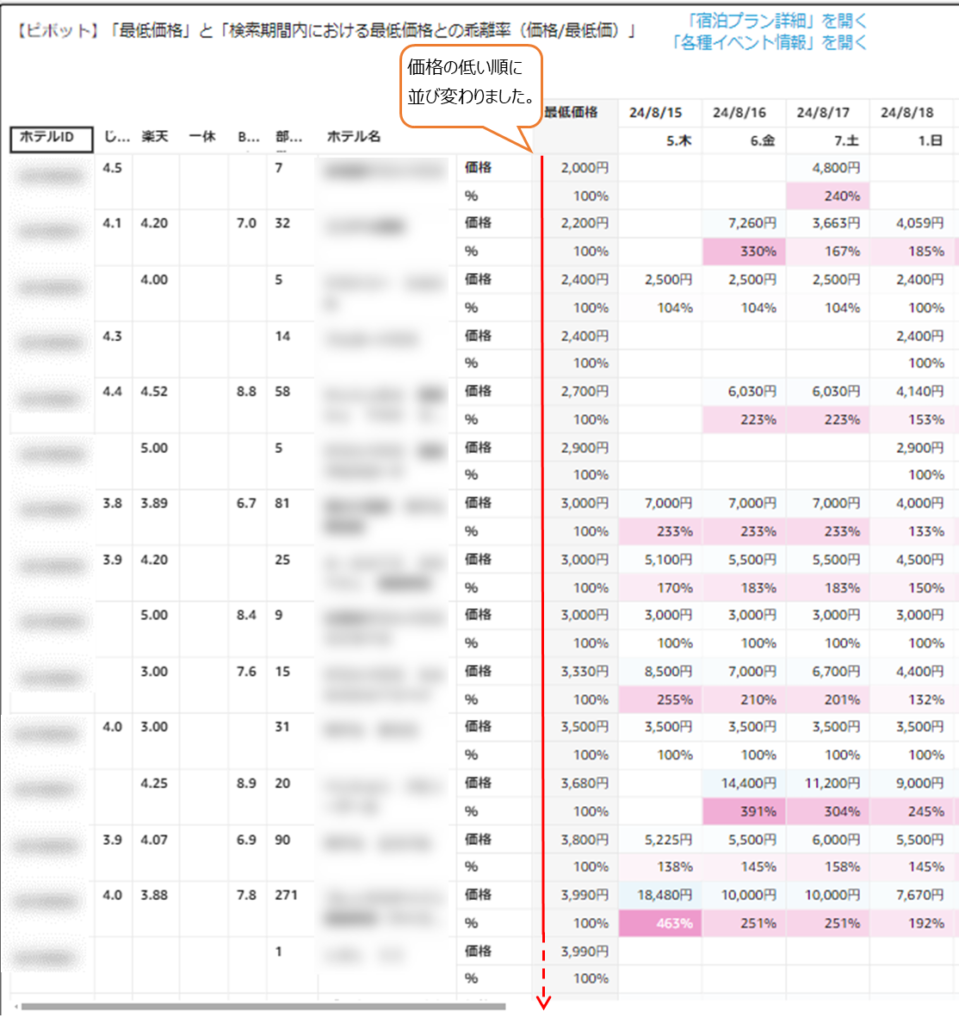
※「並べ替え順」:昇順の場合は価格が低い順に、降順の場合は高い順に並び変わります。
【表】の場合
項目にカーソルを持ってきて左クリックします。
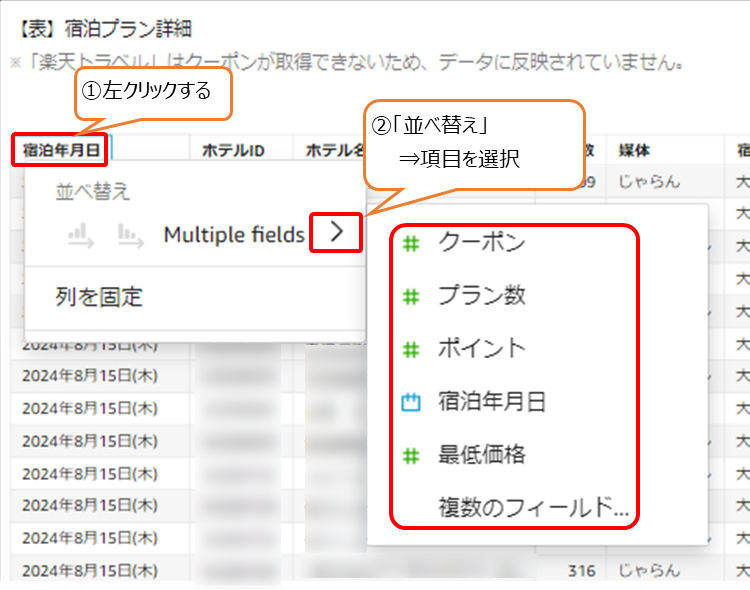
例えば「プラン数」を選択すると、プラン数の昇順または降順でデータが並び変わります。
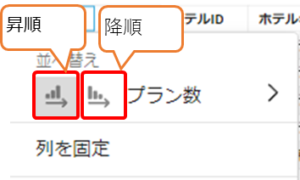
タイトルが【表】で始まる一覧表の場合、ひとつの項目だけでなく、複数の項目を条件として設定しソートすることが可能です。
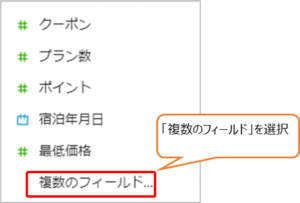
「複数のフィールド」を選択すると、右側にウィンドウが開きます。
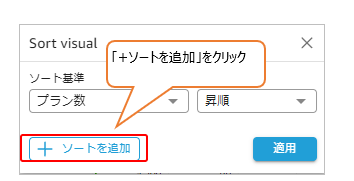
「+ソートを追加」をクリックすると、条件を追加できます。
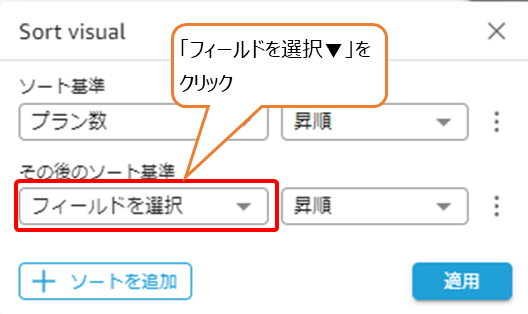
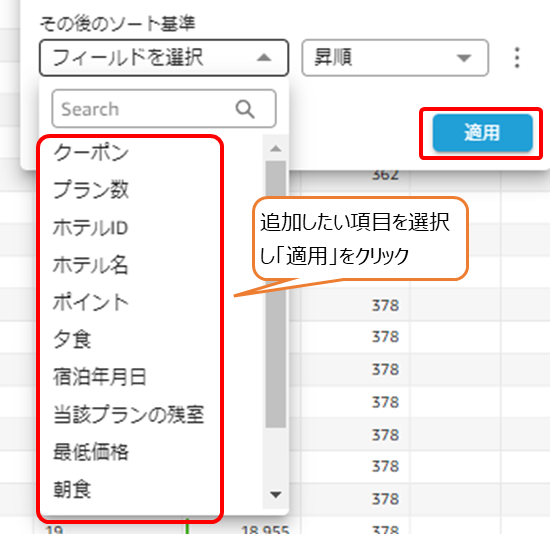
並べ替え条件に設定できる項目
- 宿泊年月日
- ホテルID
- ホテル名
- 部屋数
- 媒体
- 宿泊プラン
- 朝食
- 夕食
- 部屋タイプ
- プラン・部屋詳細
- 当該プランの残室
- 最低価格
- ポイント
- クーポン
- プラン数
※ソートの条件は最大10個まで追加できます。
一覧表右上のアイコンからもソートの条件を設定できます。
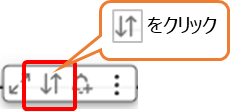
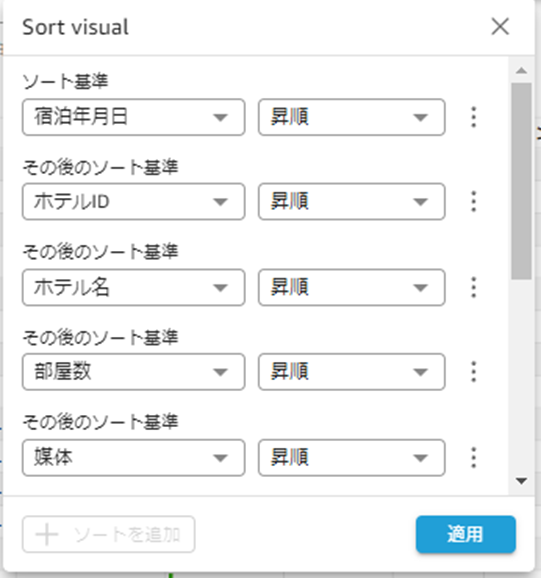
また、Sort visualソート基準右側の「その他のリアクション」をクリックするとソート条件の設定変更ができます。
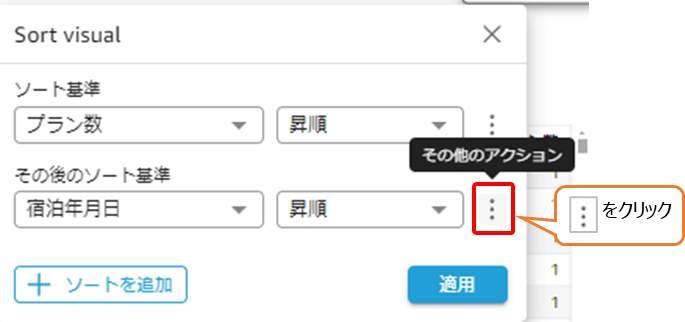
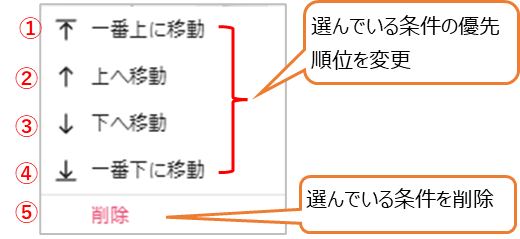
①~④は設定した条件の優先順位を変更できます。⑤を選択すると設定した条件が削除されます。
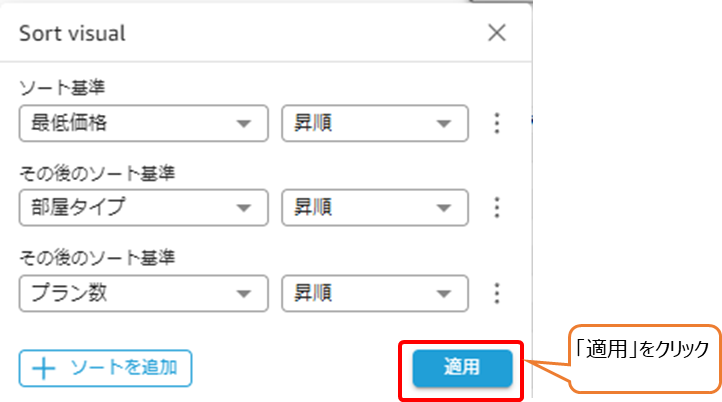
適用をクリックすると、設定された条件で並び替えられたデータが一覧表に表示されます。
もし、検索した時点のデータを残しておきたい場合には、CSVやExcelにダウンロードしてください。
ダウンロードの仕方については、以下の記事をご参照ください。